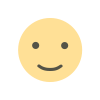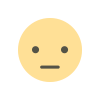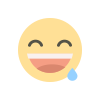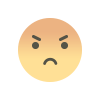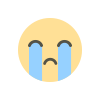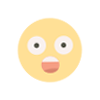Simple! Berikut Cara Mengganti Kata dan Mencari Kata di Microsoft Word
Berikut cara menemukan kata di Microsoft Word, cara mencari kata di Microsoft Word, dan cara mengganti kata di Microsoft Word dengan mudah dan praktis!
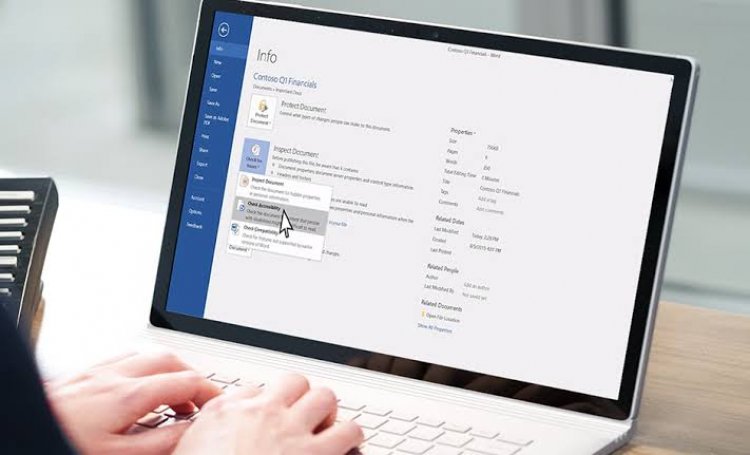
BaperaNews - Menguasai Microsoft Office yang meliputi Word, Excel, dan Powerpoint termasuk salah satu skill penting yang harus dimiliki oleh siswa di era digital. Saat ini, mulai dari kegiatan belajar mengajar sudah didominasi dengan penggunaan aplikasi tersebut.
Apalagi di dunia kerja yang juga sangat dinamis. Kemampuan mengoperasikan Microsoft Office tidak lagi sebuah nilai plus, akan tetapi bisa disebut sebuah keharusan.
Sering kali ketika mengetik ada kata atau kalimat yang salah, kini Microsoft Word menyediakan fitur yang akan memudahkan pengguna menemukan kata yang salah kemudian memperbaikinya secara lebih mudah dan praktis.
Penting bagi kamu pelajar dan pekerja untuk mengetahui cara menemukan kata di Microsoft Word, cara mencari kata di Microsoft Word, dan cara mengganti kata di Microsoft Word.
Berikut cara menemukan kata di Microsoft Word, cara mencari kata di Microsoft Word, dan cara mengganti kata di Microsoft Word yang sudah dirangkum oleh Tim Redaksi BaperaNews.
Baca Juga : Cara Cek Status BPJS Kesehatan Aktif atau Tidak 2023
1. Cara Menemukan Kata di Microsoft Word
Sebelum memperbaiki kata, kamu perlu memastikan terlebih dahulu kata apa yang ingin kamu cari dan perbaiki.
- Klik Home > Replace.
- Kemudian ketik kata yang ingin diganti pada kolom "Find What".
- Ketik kata yang benar pada bagian "Replace with".
- Klik "Replace All" jika ingin mengubah seluruh kata yang dianggap salah.
- Sebagai opsi, kamu bisa klik "Find Next" jika ingin memastikan satu persatu kata yang salah, baru kemudian klik "Replace" jika sudah benar kata tersebut adalah kata yang hendak diganti.
Sebagai informasi, berhati-hatilah ketika melakukan klik "Replace All" karena ini akan mengganti seluruh teks yang mengandung kata sebagaimana yang dimasukkan secara otomatis.
2. Cara Mencari Kata di Microsoft Word yang Lebih Spesifik
- Buka dokumen yang ingin diedit di Microsoft Word.
- Di halaman utama Word klik Find dan pilih Advanced Find. Kemudian akan muncul tool box dari opsi tersebut.
- Pada bagian ini Anda bisa memanfaatkan menu More >> untuk menampilkan fitur-fitur yang bisa digunakan.
- Coba lakukan proses pencarian kata.
- Lalu ubah atau edit kata tersebut.
Jika prosesnya sudah selesai, jangan lupa menyimpan dokumen tersebut.
3. Cara Mengganti Kata di Microsoft Word Secara Otomatis
Adapun fitur mengganti kata di Microsoft Word, ialah :
- Cari dan buka dokumen yang ingin kamu edit.
- Setelah itu tekan tombol shortcut CTRL + H.
- Saat muncul tool box, cari kata yang akan diganti pada kolom Find what.
- Lalu klik tombol Find next. Kalau sudah menemukannya, ketik pada kolom Replace what untuk mengganti kata.
- Jika Anda ingin mengganti kata satu persatu, klik tombol Replace.
- Sebaliknya, kalau Anda ingin menggantinya secara otomatis maka klik tombol Replace All.
Itulah beberapa cara menemukan kata di Microsoft Word, cara mencari kata di Microsoft Word, dan cara mengganti kata di Microsoft Word dengan mudah dan praktis.
Baca Juga : Jangan Sampai Telat! Simak Cara Lapor SPT 2023 Secara Online
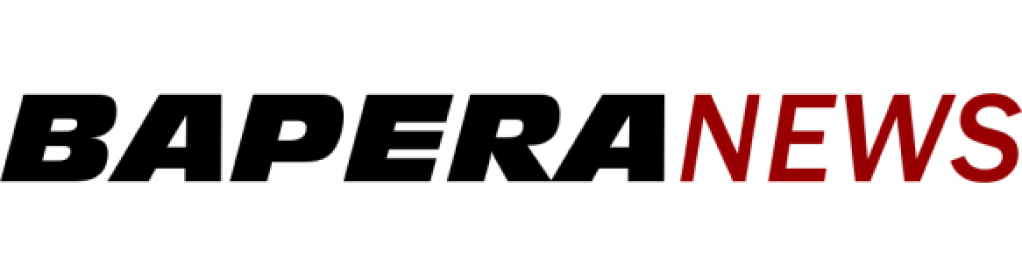
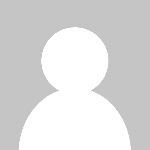 Muhammad Roiyhan
Muhammad Roiyhan